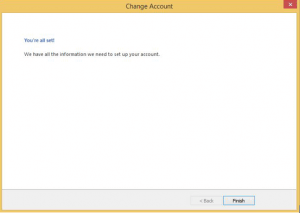How to setup IMAP email account in Microsoft Outlook 2016
1. Launch your Microsoft Outlook 2016.
2. From Top left menu, click on FILE > make sure that Info is selected on the left> click on Add Account.
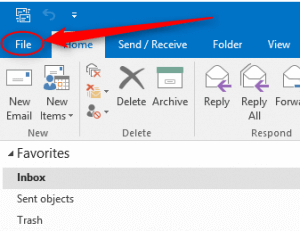
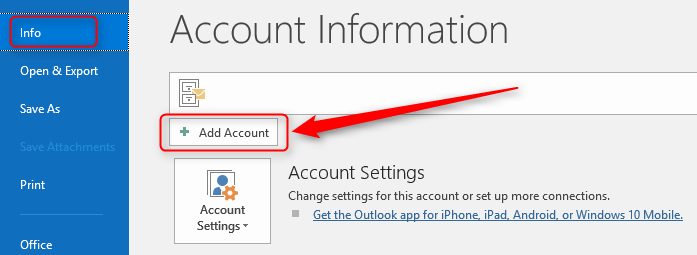
3. Enter your full email address > click on “Advanced options” > tick the checkbox “Let me set up my account manually” then Connect.
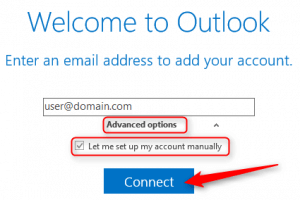
4. Choose account type, select IMAP.
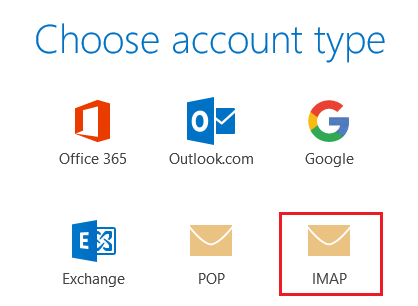
5. Enter mail.domain.com for Incoming and Outgoing mail server (SMTP).
6. Select “None” under Encryption method.
7. Assign Incoming mail server to port 143 and Outgoing mail server (SMTP) port to 587, click Connect.
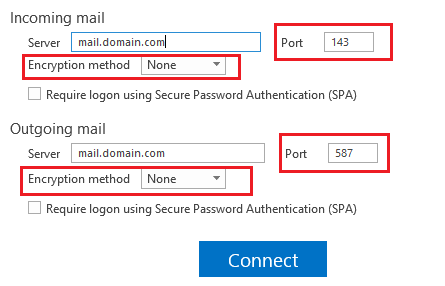
8. Enter password for your email address then Click OK.
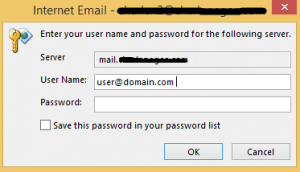
9. Account setup is complete. Lastly, check the checkbox if you want to setup outlook mobile on your phone then click OK.
Your email account now is ready to use.
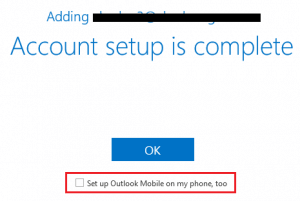
Note: If you wish to edit the Account Setting , you may proceed with below step
1. File> Account Setting> Double click your email address> More Settings
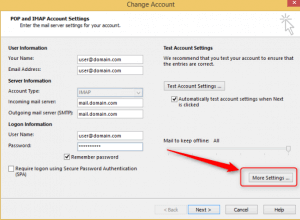
2. Click on Outgoing server tab to check on “My outgoing server (SMTP) requires authentication” as it is our currently mail server policy to allow sending from mail client.
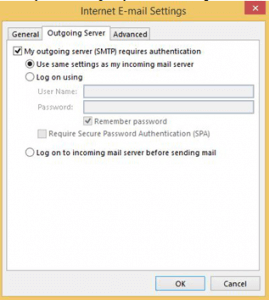
3. Click on Advanced tab and you can edit your port setting here.
4. By default, system will select the option “Leave a copy of messages on the server” as a backup. Click OK.
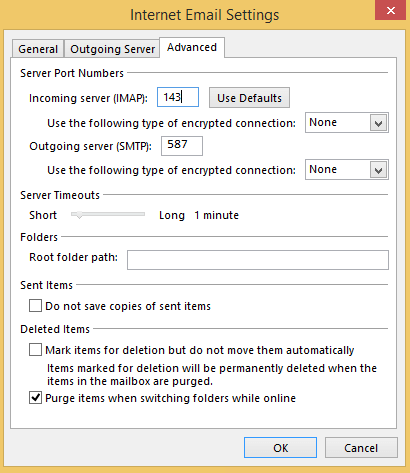
5. After edit click OK, it will return to the Add account setting. Click on Next and click on Close after the Test Account Settings has been done.
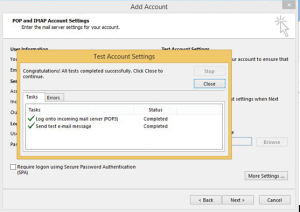
6. Your email account in Microsoft Outlook 2016 is ready to use.